Después de haber realizado la descarga de los XMLs, nos dirigimos al módulo de almacén para hacer la búsqueda de los XMLs ya sea por Fecha o por Folio fiscal.
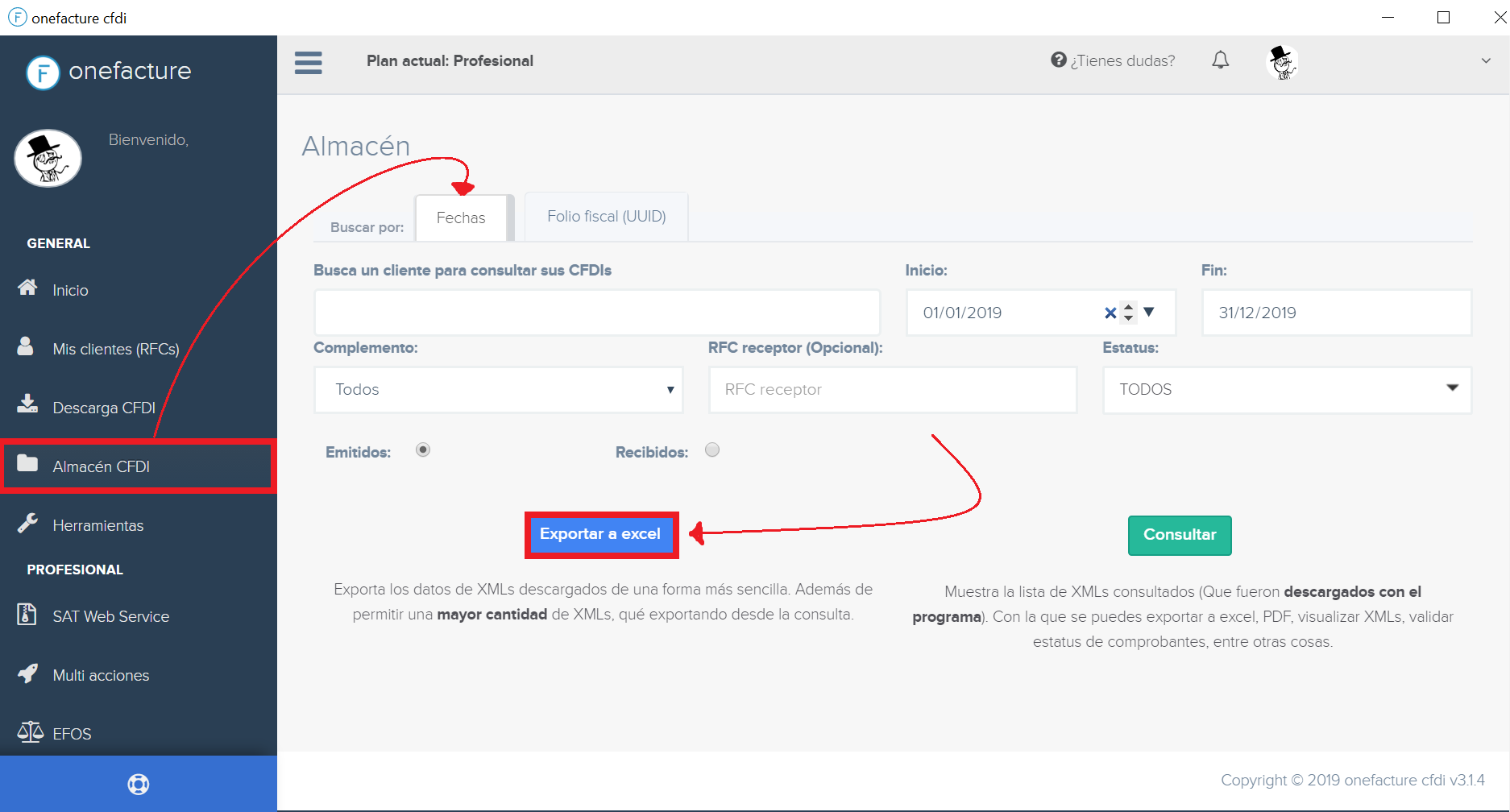
1. Posteriormente le damos click en “exportar a excel” y en seguida se despliega una ventanita con los diferentes tipos de exportaciones a excel con los que se cuentan.
El programa puede generar los siguientes tipos de reporte:
- Todos los cfdi
- Sin nóminas, ni pagos
- Solo pagos
- Solo nóminas
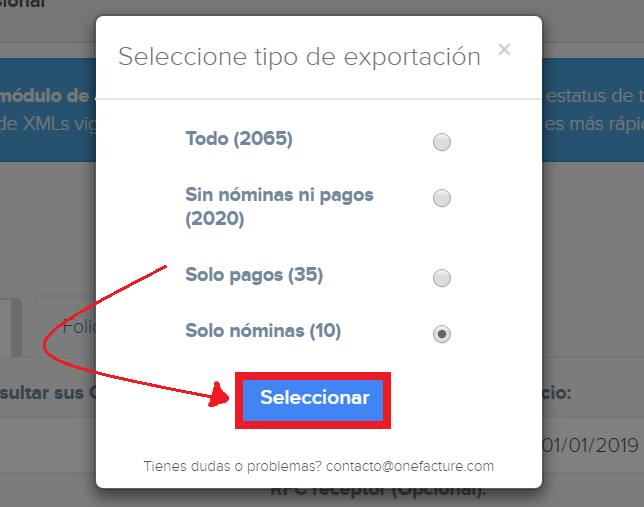
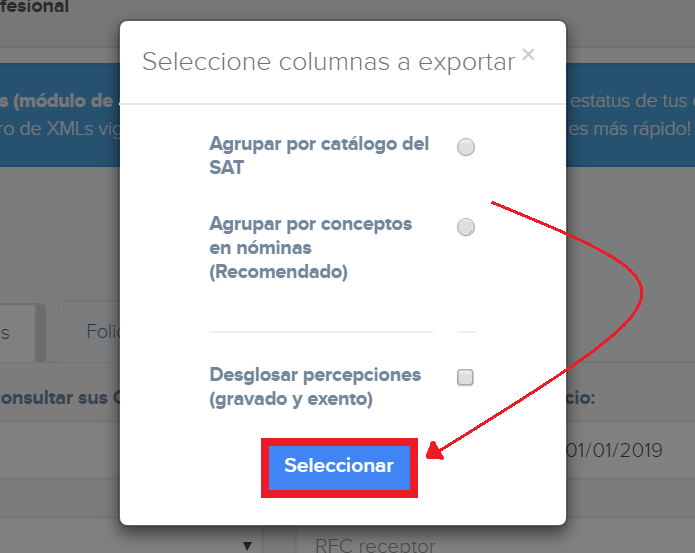
2. Seleccionamos el tipo de exportación que deseamos que nos genere el programa:
- Agrupar por catálogo del SAT
- Agrupado por conceptos en nóminas
3. Es necesario seleccionar:
- Las columnas que se desean que integren el reporte excel (es importante observar este listado desplegable de algunos elementos que contienen las facturas electrónicas para elegir los que necesitas que aparezcan en el reporte que se generará).
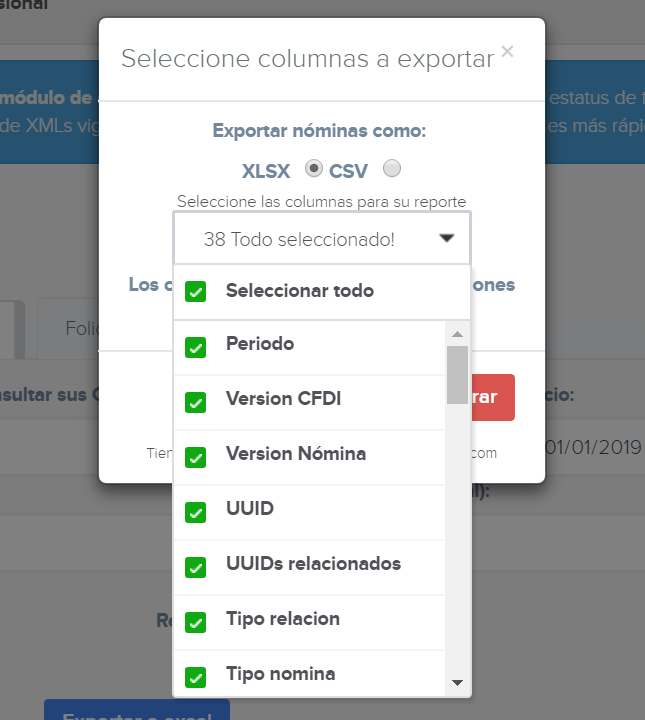
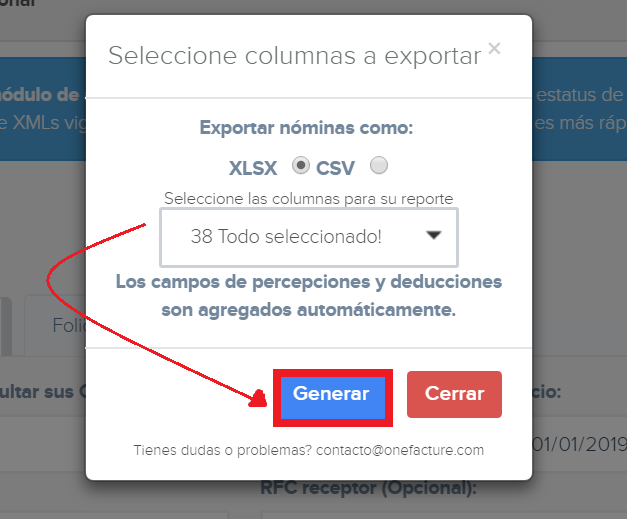
4. Se da click en generar.
5. Posteriormente se determina la ruta de descarga del reporte.
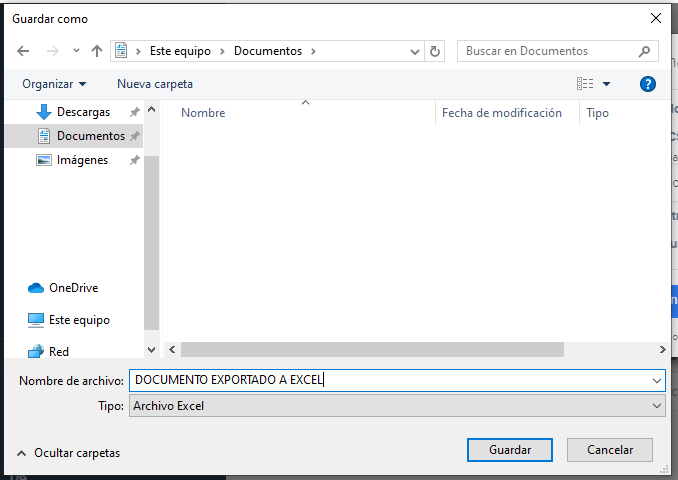
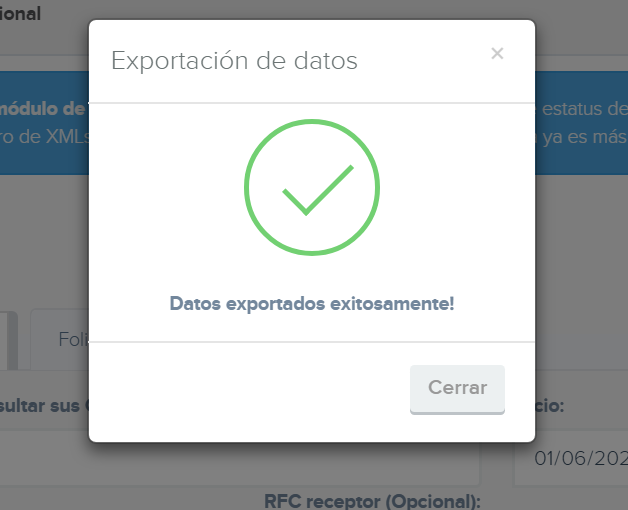
6. Y finalmente te saldrá una ventana con un mensaje como se muestra en la imagen después de haberse generado y guardado correctamente el reporte excel.